Với công nghệ ngày càng phát triển, giờ đây bạn có thể kết nối từ thiết bị điện tử này tới thiết bị khác mà không cần phải vận động quá nhiều.

Đặc biệt với Miracast, trình chiếu video từ smartphone lên máy tính hoàn toàn đơn giản.
Hãy cùng mình tìm hiểu cách trình chiếu media từ Smartphone của bạn lên Miracast Windows 10.
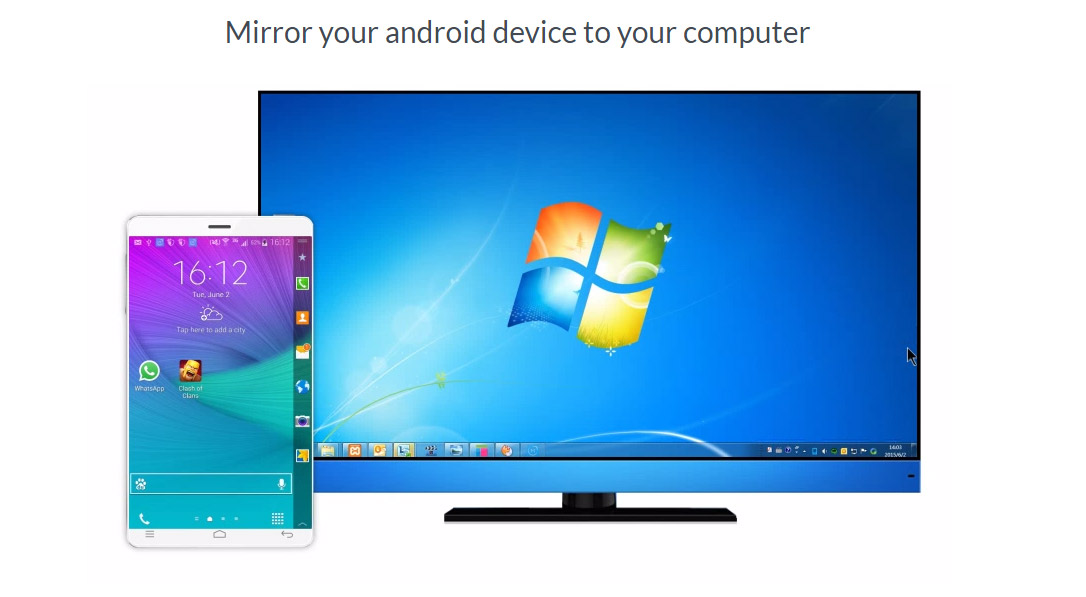
1. Miracast Windows 10 là gì?
Miracast Windows 10 là một tiêu chuẩn hiển thị không dây có mặt trên Windows 8.1 trở lên, Android 4.2 và các phiên bản mới hơn của các hệ điều hành này.
Với một máy thu Miracast cắm vào TV hoặc màn hình hiển thị gần đó, người dùng có thể trình chiếu màn hình trên thiết bị di động ngay trên màn ảnh TV. Nó hoạt động như kết nối HDMI không dây và là một giải pháp nền tảng, vì vậy nó không giới hạn ở một thương hiệu hoặc hệ sinh thái nào.

Miracast được xây dựng dựa trên Wi-Fi Direct, một công nghệ cho phép hai thiết bị tạo kết nối Wi-Fi trực tiếp, ngang hàng để chúng có thể tự động khám phá và kết nối mà không cần router không dây.
Kết nối Miracast không dựa vào mạng của nhà bạn và thay vào đó tạo ra mạng riêng của mình, cho phép dữ liệu có thể tự do di chuyển giữa các thiết bị ghép nối.
Miracast Windows phần lớn được coi là một phản ứng hoặc là một sự thay thế cho AirPlay của Apple.
Hỗ trợ tiêu chuẩn hiện được tích hợp trong điện thoại thông minh và máy tính bảng Android có thể trình chiếu không dây nội dung màn hình của họ cho các máy thu tương thích Miracast (như tivi, thanh phát trực tuyến và hộp set-top).
2. Kết nối Miracast Windows 10 làm việc như thế nào?
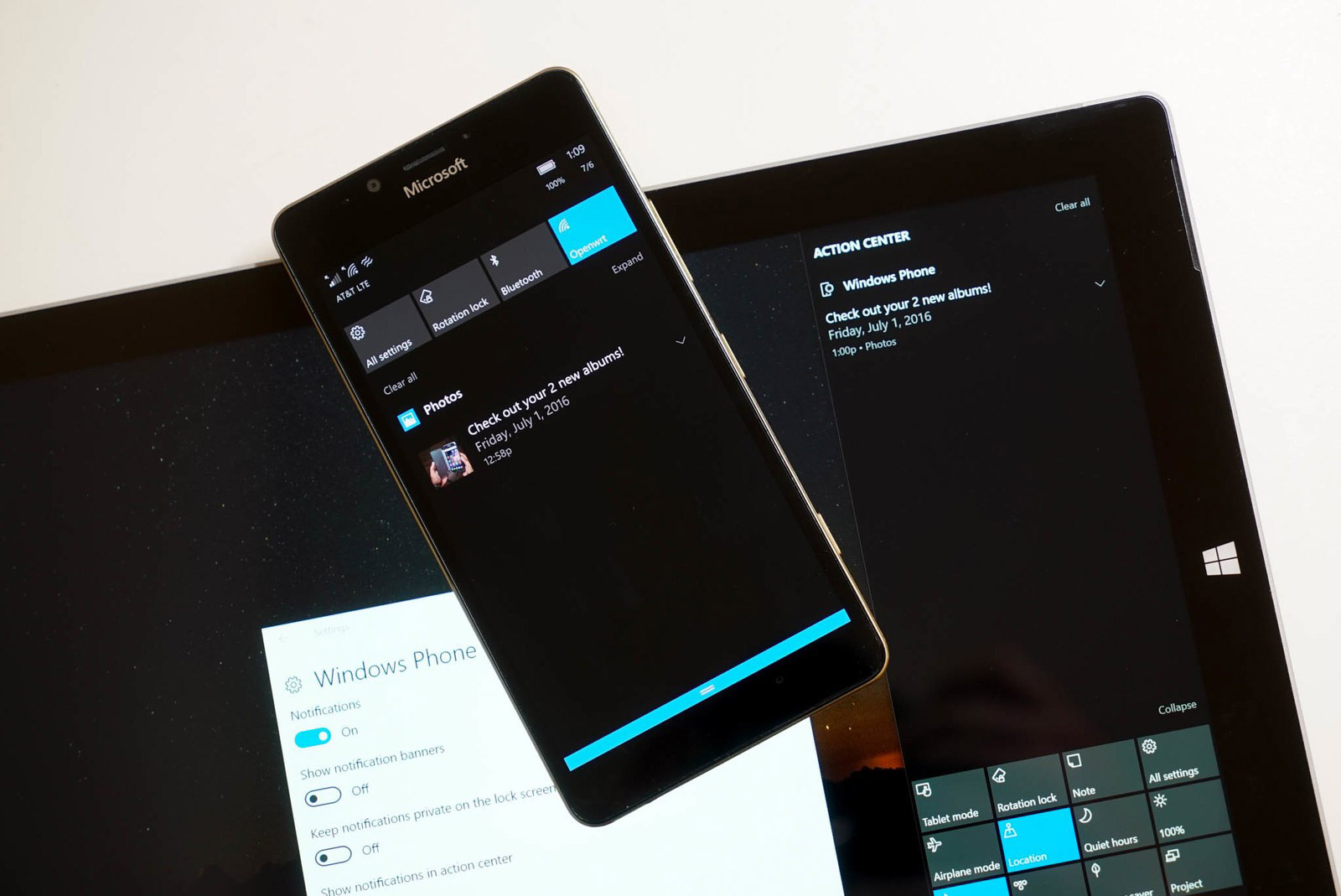
Để tìm hiểu về cách thức mà kết nối Miracast hoạt động, chúng ta hãy bắt đầu từ các tiêu chuẩn kỹ thuật: Miracast sử dụng bộ mã hóa H.264 để nhân bản video ở độ phân giải 1080p cũng như âm thanh vòm 5.1. Nó cũng có một lớp DRM để một thiết bị di động hỗ trợ Miracast có thể trình chiếu nội dung được bảo vệ bản quyền, chẳng hạn như đĩa DVD và nhạc, từ màn hình của nó đến một máy thu tương thích Miracast.
Miracast, như chúng tôi đã đề cập trước đó, giống như cáp HDMI không dây. Không có rắc rối khi sử dụng cáp để kết nối hai thiết bị, Miracast Windows 10 có thể hiển thị bất cứ thứ gì bạn nhìn thấy trên màn hình thiết bị di động và sao chép nó. Nó cũng thực hiện điều này mà không cần phải có kết nối mạng Wi-Fi.
Tuy nhiên ứng dụng này có một bất tiện lớn: giả sử bạn đang xem một bộ phim trên thiết bị Android và muốn sử dụng Miracast Windows 10 để trình chiếu phim đó lên PC. Miracast sẽ ghép nối cả hai thiết bị, nhưng nếu điện thoại bạn bị tắt màn hình, màn hình máy tính sẽ tắt luôn. Do đó, vấn đề pin vô cùng quan trọng khi sử dụng công nghệ kết nối Miracast.
Miracast Windows 10 cũng có thể làm thiết bị Android hao pin rất trong khi trình chiếu. Chúng cho phép thực hiện nhiều thao tác để bạn có thể sử dụng thiết bị di động của bạn cho các mục đích khác trong khi trình chiếu lên TV.
3. Cách trình chiếu từ smartphone tới PC thông qua Miracast Windows 10
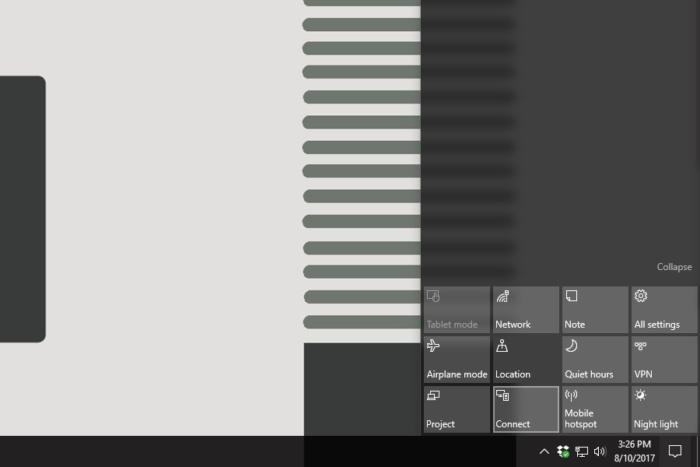
Với Windows 10, Screen Mirroring nằm ở Quick Setting trong Action Center. Click vào hình hộp hội thoại góc dưới bên phải thanh Taskbar để hiện Action Center. Sau đó click Connect gần phía dưới. Nếu vẫn không thấy nút này thì bạn click Expand ngay trên phần quick setting.
Một danh sách các thiết bị có Miracast sẽ hiện ra sau menu này. Bấm vào tên thiết bị để bắt đầu kết nối.
Tùy vào từng thiết bị mà bạn sẽ phải nhập mã PIN để xác nhận kết nối. Sau một thời gian, thiết bị của bạn sẽ được kết nối và hiển thị lên màn hình thứ hai.
Lựa chọn Change projection mode ở Connect Menu trong Windows 10, cho phép bạn chọn kiểu phát. Hoặc bạn có thể chọn phát giống màn hình gốc, phát kiểu mở rộng hoặc chỉ phát ở màn hình thứ 2.